Introduction to Products management
Products is the life line of any e-commerce business. So, it's very important to manage & control products. In our application, we have create a set of products & related data group. Please check this screenshot.
Products
There are some key concept about products.
- Products can be listed from shop only. So, Super Admin, Vendor or Staff all role need to go to any specific shop's product page to add any.
- From Super admin dashboard, Super admin can check all the listed products in his site. Also he has ability to check all the low stock & out of stock products of all listed shop. So, he/she can contact with that shop owner about their products inventory. Super Admin has power to edit or delete any listed products.
- Vendor & Staff both can perform CRUD (Create, Read, Update, Delete) operation on products.
Product listings
- The
Productsoption is accessible through the admin dashboard. - Once you enter the
Products, you can sort products by name, price/unit, quantity and status. You can also search, edit, remove and filter products.
Here are the descriptions of types of sorting:
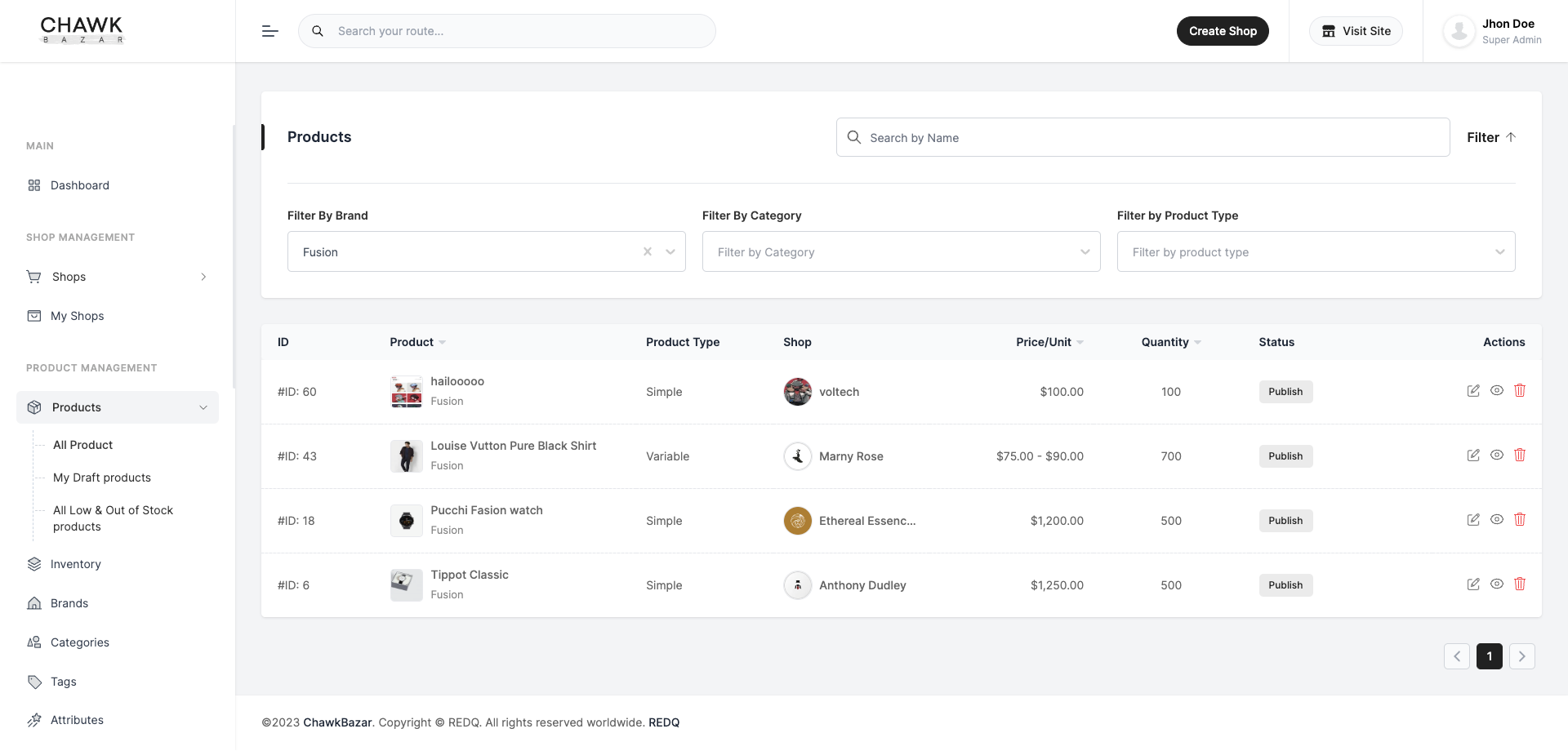
Name : Sorting by product name arranges items in alphabetical or lexicographic order based on their names. Products will be listed in ascending (A to Z) or descending (Z to A) order, making it easier for users to find specific items or navigate through the catalog alphabetically.
Price/Unit : Sorting by product price per unit orders items based on their price. Products will be arranged from the lowest to the highest price (ascending) or vice versa (descending). This sorting option helps customers compare prices and find products that fit their budget.
Quantity : Sorting by quantity organizes products based on the available stock or inventory levels. Products can be sorted from those with the highest quantity in stock to the lowest or the other way around. This is useful for customers looking for products with ample availability.
Status : Sorting by status categorizes products based on their current publication status. Published products are those actively displayed on the ecommerce site and available for purchase, while draft products are in the editing or preparation phase and not yet visible to customers. Sorting by status helps admins manage and review the product catalog efficiently.
Search : The ability to find specific products quickly by entering keywords or phrases, helping users navigate the catalog efficiently.
Filter by Group : A feature allowing users to refine product results by selecting a specific group, narrowing down choices to relevant categories based on the chosen group. licking on the cross icon clears all selected filters and restores the product listing to its default or unfiltered state. That allows users to reset or remove any applied filters
Filter by Category : A filtering option that displays relevant categories based on the chosen group, allowing users to further refine their search within the selected product group. This dynamic filtering optimizes the user experience by displaying only pertinent categories for the chosen group, enhancing navigation and selection accuracy. licking on the cross icon clears all selected filters and restores the product listing to its default or unfiltered state.That allows users to reset or remove any applied filters
Product form
The Super Admin will click Edit icon. A form will appear with previous data in the input fields. Now he/she can modify an existing Products. Which modification will appear in the Products list. Here are descriptions of each field:
Administrators keep control of the platform while enabling merchants to their product listings as needed. Admin can edit and delete product, but he is not permitted to add any product directly.
- To add product, vendors must log in to their own dashboards.Visit his particular store to add product.
- The
productsoption is accessible through the vendor dashboard. - Once you enter the
Products, you can add, sort products by name, price/unit, quantity and status. You can also search, edit, remove and filter products.
You can add new product by clicking on Add Product Button. An empty form will appear with some input field and an Add product button to save.
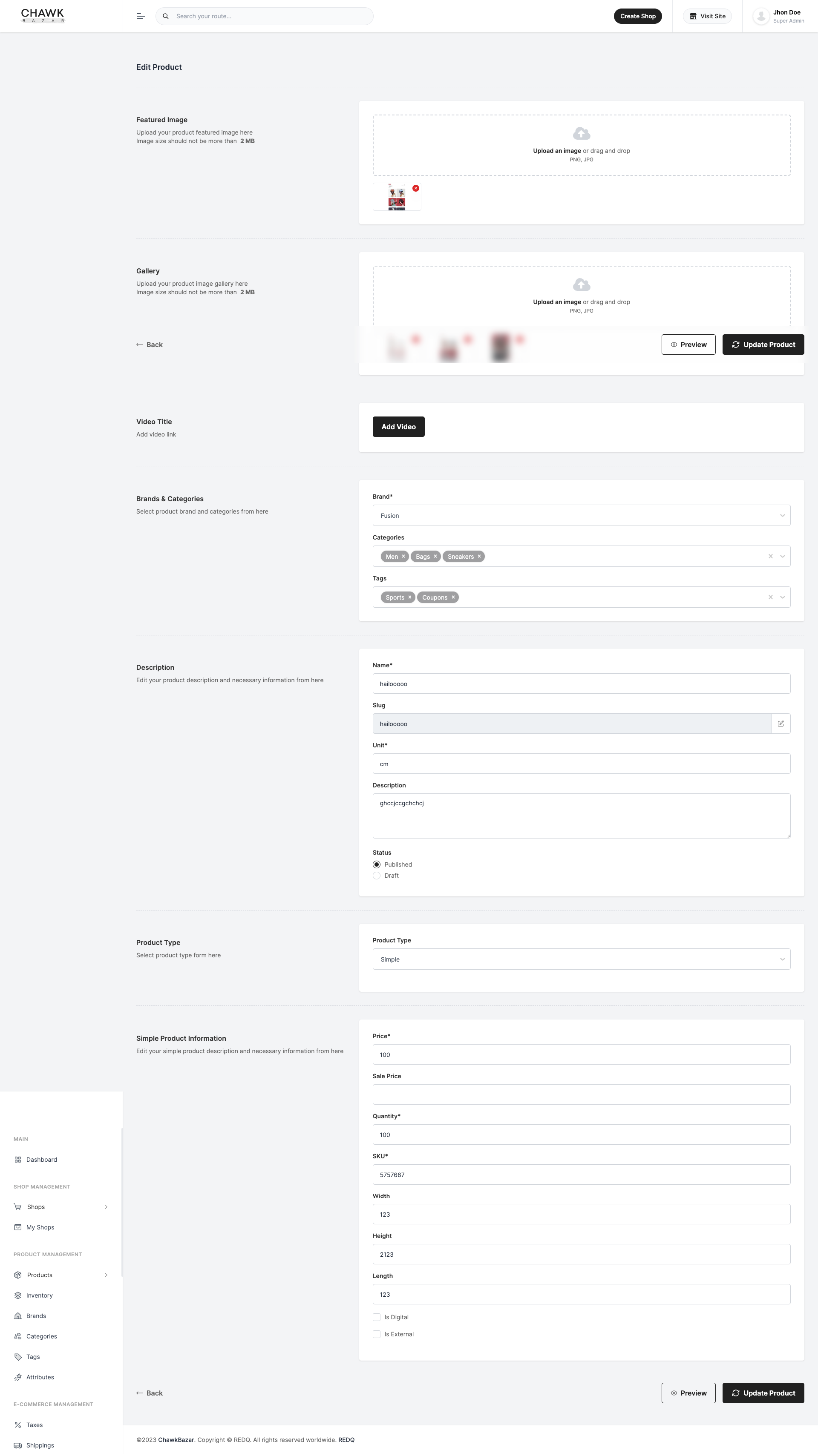
Product Featured Image : The primary visual representation of a product, prominently displayed on the product detail page, offering customers an initial view of the item.`
Product Image Gallery : A collection of additional images showcasing the product from various angles or depicting different variations, allowing customers to explore the product in more detail before making a purchase.
Video Link Input Field : A space for users to enter video links that provide multimedia content or demonstrations related to the product, enabling a richer product experience.
Remove : A function that allows users to individually delete video links they've added, providing control over the displayed content.
Add Video : A button that permits users to include multiple video links by clicking, enhancing the product presentation with various multimedia resources.
Layout type : High-level categories that classify products into distinct themes or collections, such as grocery, bakery, clothing, bags, makeup, and daily needs.
Categories : Subcategories displayed based on the selected `group, providing a more specific classification for products; for example, in the "grocery" group, categories might include fruit & vegetables, meat, fish, and dairy.
Tags : Descriptive keywords or labels assigned to products, aiding in search and categorization, and providing additional context or features related to the product.
Name : The unique title or identifier for a product, enabling easy recognition and search by customers.
Slug : A URL-friendly version of the product name used in website links, enhancing search engine optimization and accessibility.
Unit : The measurement or quantity associated with a product, specifying how it's sold or packaged, such as per kilogram, piece, or liter.
Description : A detailed text that provides information about the product's features, benefits, and specifications, aiding customers in making informed purchasing decisions.
Status : Indicates whether a product is "published" and available for customers or in "draft" mode, undergoing editing or preparation before being made visible on the website.
Price : The regular or original cost of a product before any discounts or promotions, representing its base value.
Sale Price : The temporarily reduced price at which a product is offered, typically during a promotional period or sale event, providing customers with a discounted rate.
Quantity : The number of available units of a product in stock, indicating its current availability for purchase.
SKU : A unique identifier or code assigned to a product, simplifying inventory management and tracking.
Prview URL : If there are any third-party demo URL, then you can add here.
Is External : A checkbox signifying whether the product is external or linked to an external source, often used for affiliate or referral products.
Update Product : Click to save and apply the changes made to the product.
Back Button : Return to the previous page or exit the product modification form without saving changes, ensuring data is not altered unintentionally.
Inventory
This is an important route to keep the product supply flow on a good pace. By this route super admin can easily checkout the product inventory status.

Product Brand
"Brand" refer to the base type of any listed products. For example, during a product listing it needs to be in a certain brand criteria, so that the products can be searched generic by that brand term.
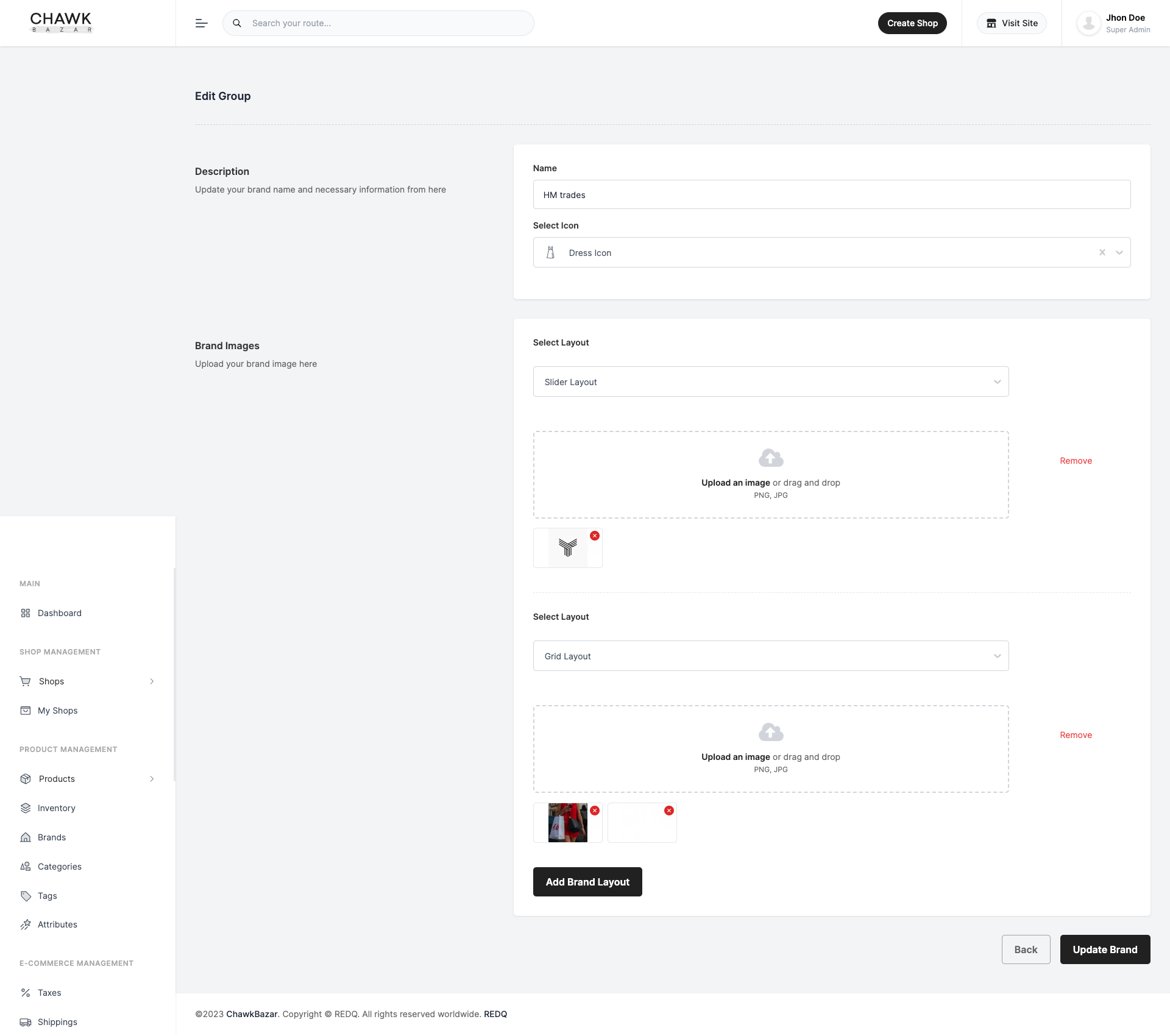
Name : Enter the name of the group, which represents a thematic collection of related categories or products.
Slug: Provide a URL-friendly version of the group name used in the website's URL. It should be unique and composed of lowercase letters, hyphens, or numbers.
Select Icon : Choose an icon that visually represents the group, aiding users in quickly identifying and associating it with specific product themes.
Upload Promotional Sliders : Add promotional banners or sliders to highlight featured products or offers within the group.
Here is the list view of listed layouts.
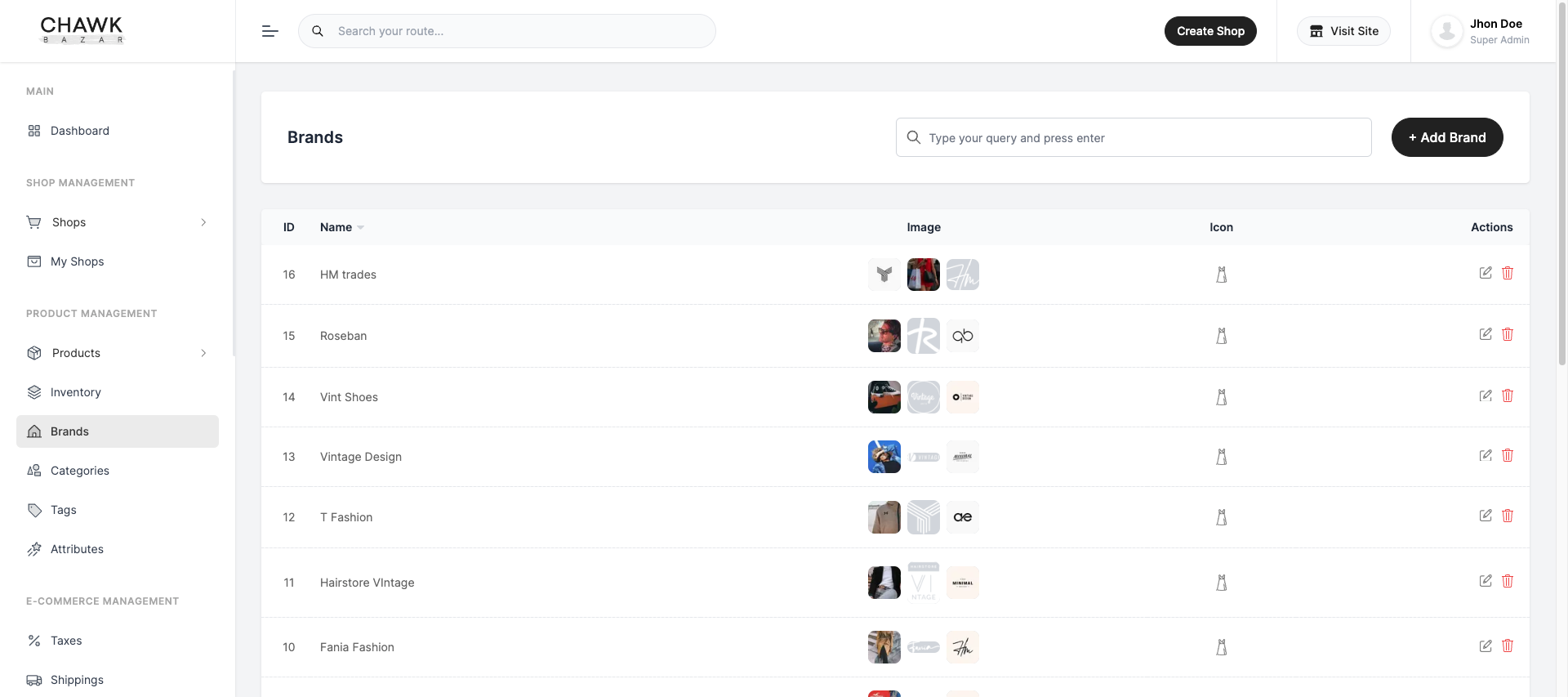
Title : Provide a title for the promotional banner, describing the featured content or offer.
Description : Include a brief description or details about the promotional banner's content or purpose.
Banner Image : Upload an image that visually represents the banner content and entices users to explore further.
remove : Added banner can be removed by clicking on remove.
Add or Update Layout : Click to finalize and add the group to the ecommerce site. Ensure all necessary information, including promotional banners, is filled out accurately before adding the group.
Product Category
Category refers to a distinct and organized grouping of related products.
Categories are used to classify and group similar items together, making it easier for customers to browse and find products based on their interests or needs. Each category represents a specific type of merchandise or a thematic collection, such as Thriller, Fiction, Horror, Children's Literature, Literature, Novels, Romantic Poetry, Comic books.
By structuring products into categories, Chawkbazar enhances the user experience, enabling efficient navigation and discovery of products within well-defined sections of the site. This classification also contributes to effective search engine optimization and helps users quickly identify the areas of the site that align with their preferences.
Category list in dashboard.
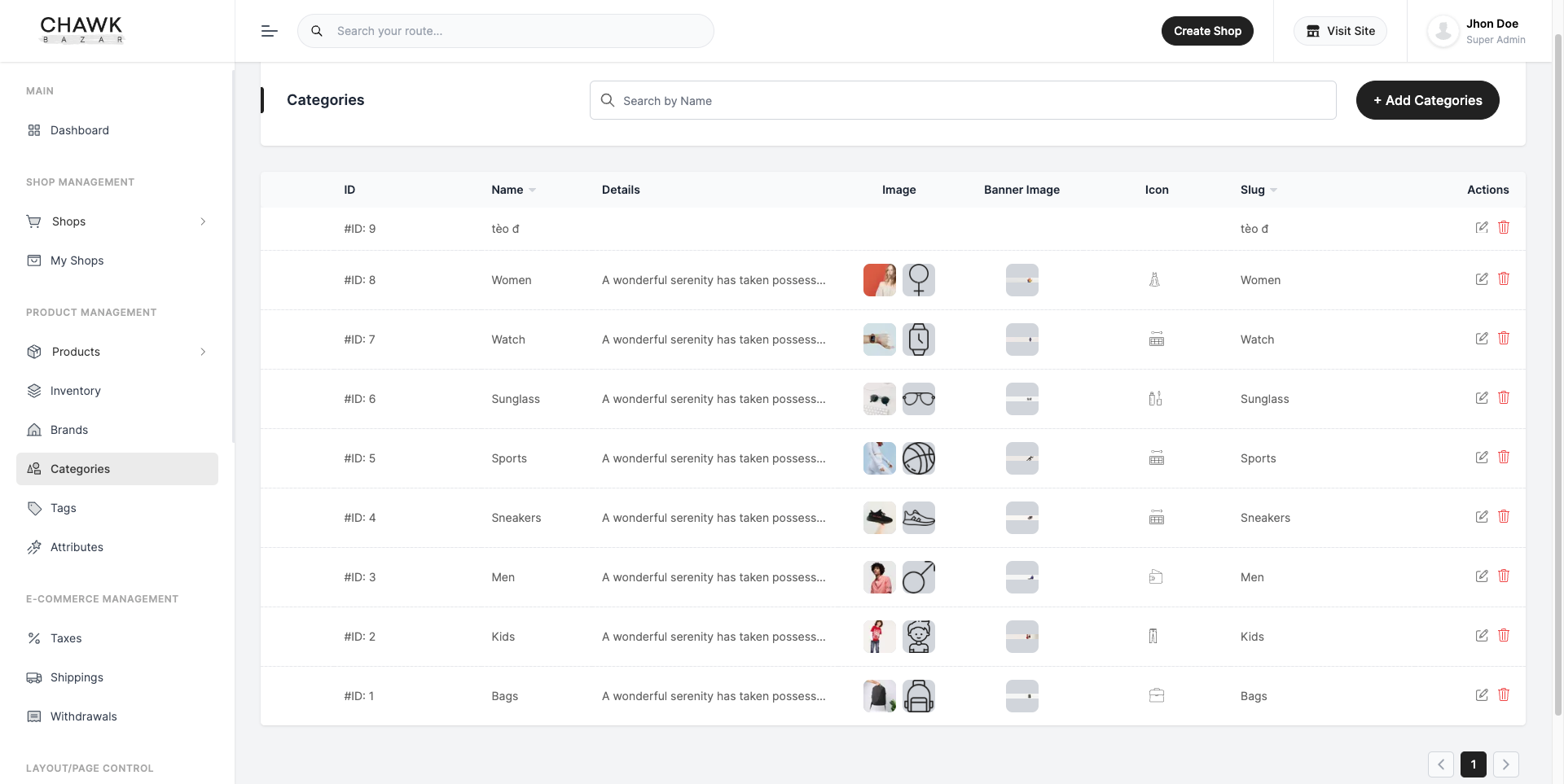
- The
Categoriesoption is accessible through the admin dashboard. - Once you enter the
Categories, theAdd Categoriesbutton will be available for adding additional Categories.
In Categories menu you can search via name, add, remove or modify Categories from there.
- The administrator will click
Add Categoriesbutton after filling out the form to create a new Categories. Which will appear in the Categories list.
Category form
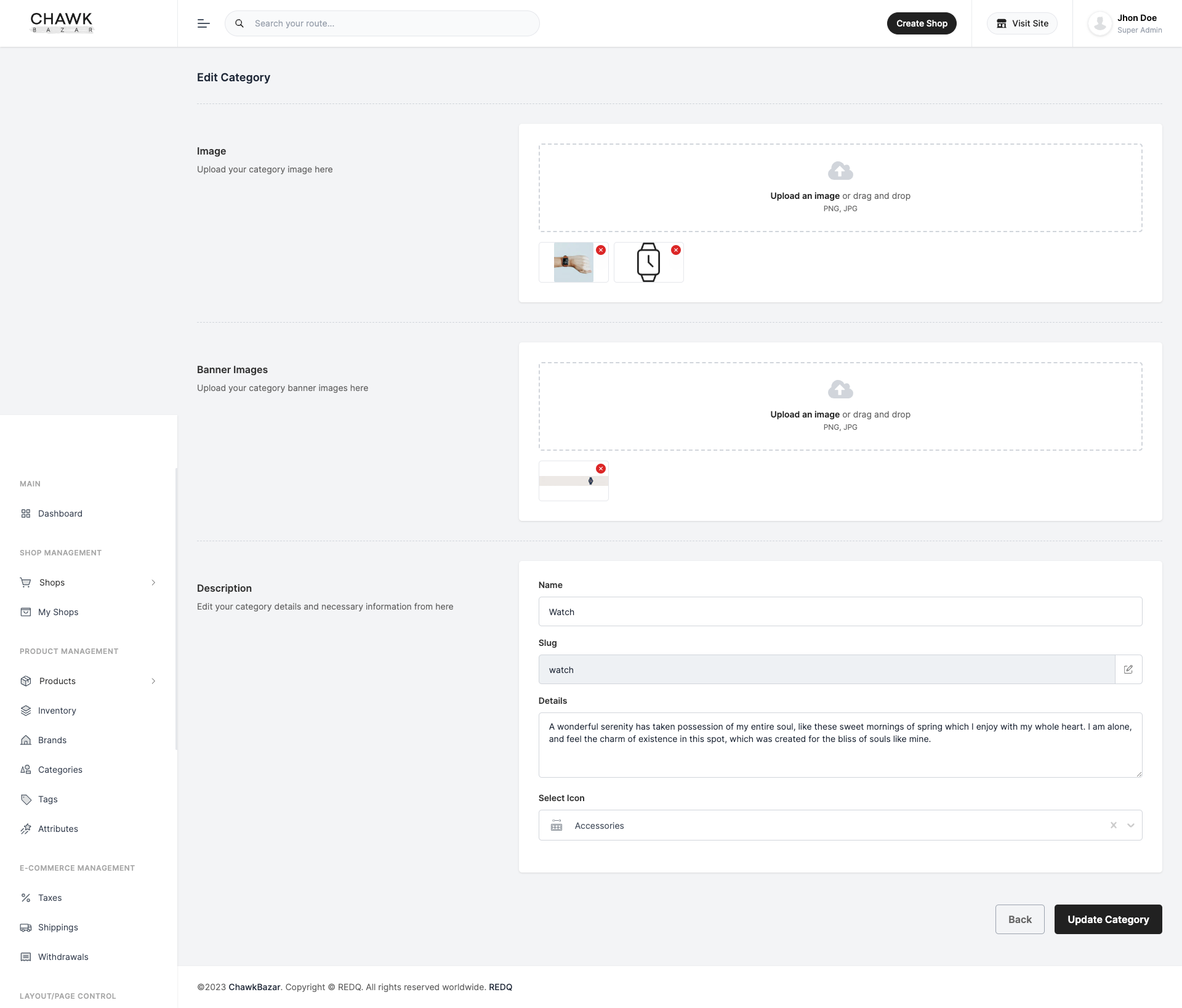
Here are descriptions of each field:
Image : Upload an image that visually represents the category. This image provides a visual cue for the category and enhances the browsing experience.
Name : Enter the name of the category. This is the primary identifier for the category and will be displayed throughout the site.
Slug : The URL-friendly version of the category name used in the website's URL. It should be unique and contain lowercase letters, hyphens, or numbers.
Details : Provide additional information about the category, including its characteristics, products it encompasses, or any relevant details.
Select Icon : Choose an icon that symbolizes the category. Icons aid in quick recognition, making categories more intuitive for users to identify.
Parent Category : If applicable, select a parent category under which this category falls. Useful for organizing hierarchical relationships between categories.
Add or Update Category : Click to finalize and add the category to the ecommerce site's category structure. Ensure all essential information is provided accurately before adding.
Product Tags
Tags refer to descriptive keywords or labels that are assigned to products or content. These tags serve as identifiers that categorize and group items based on specific attributes, characteristics, or themes.
Admins add tags to products on an ecommerce site to enhance searchability and improve user navigation. Tags are descriptive keywords or labels that categorize products based on attributes like size, color, type, and more.
By using tags, customers can easily find relevant products, leading to a smoother shopping experience and increased customer satisfaction. Tags also aid in organizing the site's inventory, making it easier for admins to manage and update product listings.
Tags in Super Admin perspective
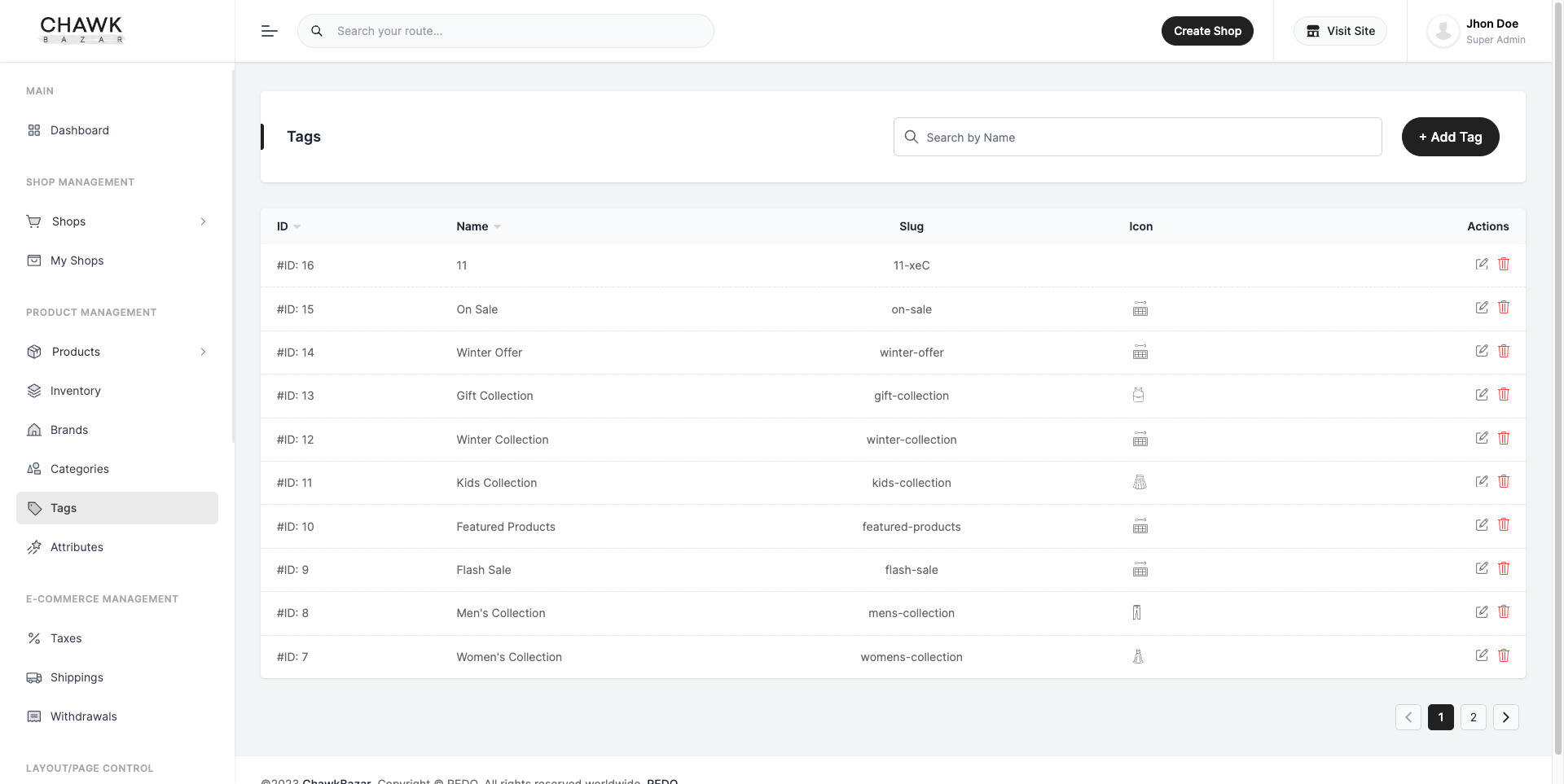
- In
Tagsmenu you can search, add, remove or modify Tags from there. - The
Tagsoption is accessible through the admin dashboard. - Once you enter the
Tags, theAdd Tagsbutton will be available for adding additional Tags. - The administrator will click
Add Tagsbutton after filling out the form to create a new Tags. Which will appear in the Tags list.
Tag form
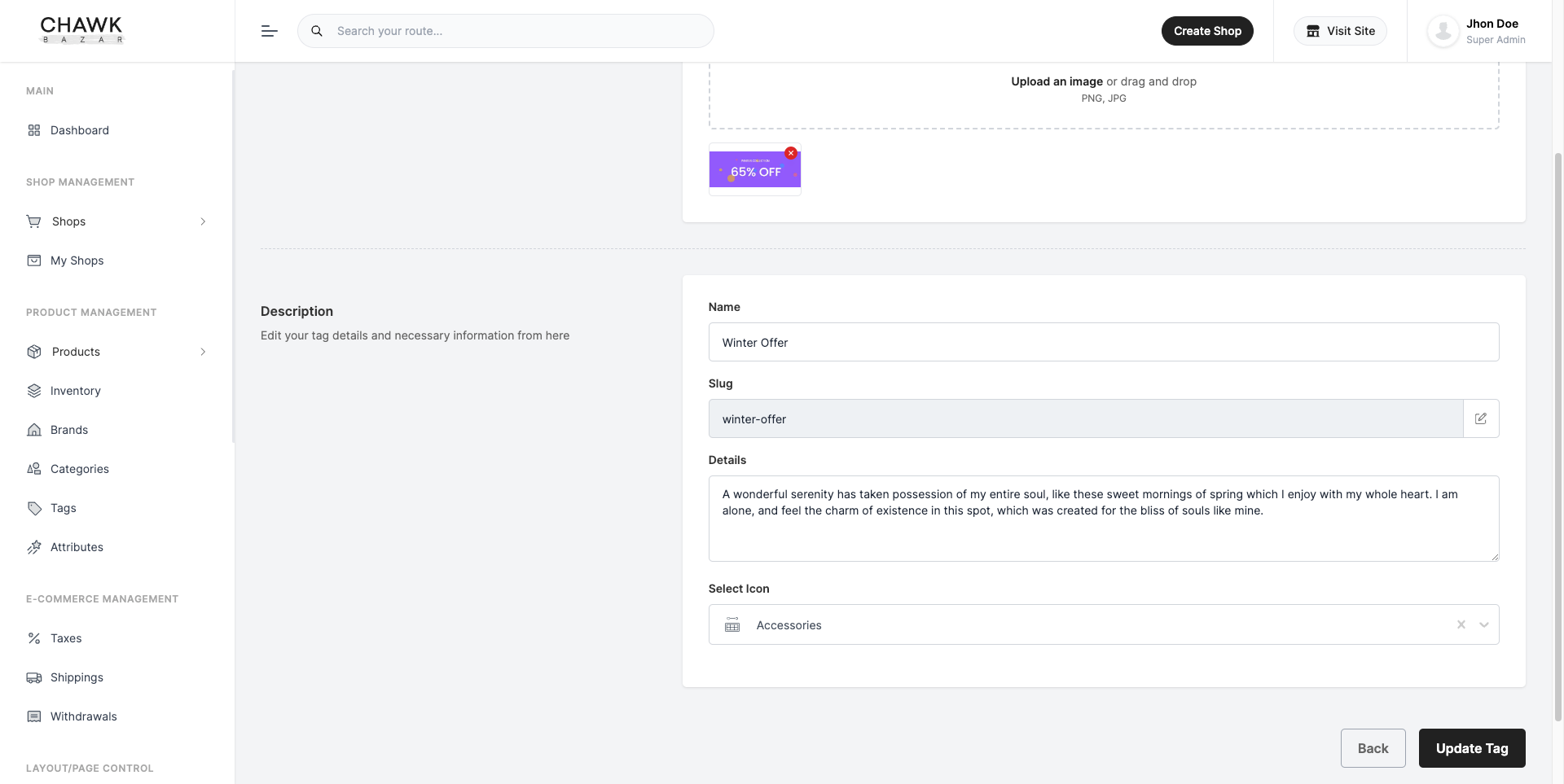
Here are descriptions of each field:
Image : Upload an image that visually represents the tag. This image provides a quick visual reference for the tag, helping users identify it easily.
Name : Enter the name of the tag. This is the main identifier for the tag and will be displayed alongside products associated with it.
Slug : A slug is a URL-friendly version of the tag name, often used in the website's URL. It should be unique and composed of lowercase letters, hyphens, or numbers.
Details : Provide additional information about the tag. Describe its purpose, characteristics, or any relevant details that can help users understand its context.
Select Icon : Choose an icon that visually represents the tag. Icons can convey meaning at a glance, making tags more recognizable and enhancing the user experience.
Add or Update Tag : Click this button to finalize and add the tag to the ecommerce site's tag collection. Ensure that all necessary information is filled out accurately before adding the tag.